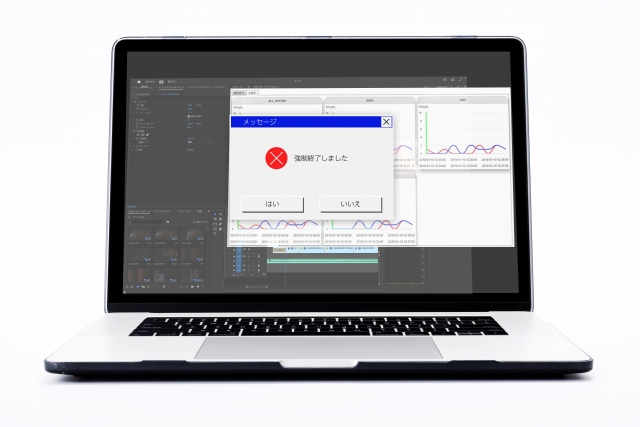この記事では、
パソコンを安全に使用するために、
シャットダウンを選ぶべき理由
について説明します。
強制終了の概要
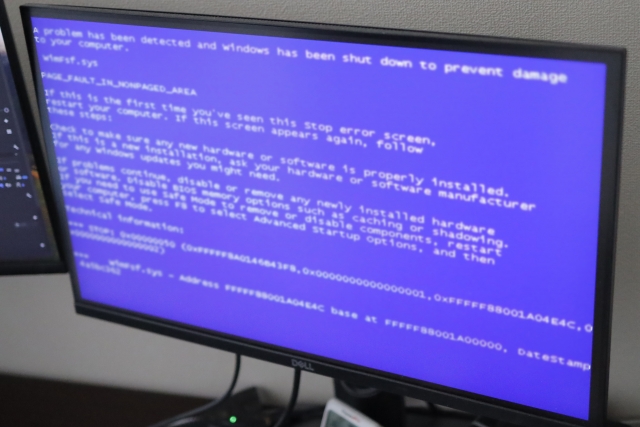
強制終了は、
動作中のアプリケーションや
プログラムを即座に停止させる操作です。
アプリケーションが実行中であっても、
強制終了を行うとすぐにプログラムが終了します。
この操作は、
パソコンの電源ボタンを
長押しすることでできます。
長押しにより、警告音が鳴り、
電源が切れることになります。
電源コードを抜くことも、
強制終了とみなされます。
デスクトップ型の場合は
バッテリーがないので、
直接的な電源切断に注意が必要ですが、
ノート型は内蔵バッテリーのため、
すぐには電源が落ちないことがあります。
次に、シャットダウンを選ぶべき理由を説明します。
シャットダウンの重要性

シャットダウンは、
コンピュータのシステムを
適切に閉じてから電源を切る手順です。
このプロセスにより、
オペレーティングシステムや
アプリケーションが正しく終了し、
保存が必要なデータが
保護されることが確認されます。
コンピュータはさまざまな見えない
バックグラウンドプロセスを実行しており、
それにはシステムの基本操作や
データの処理が含まれます。
これらのプロセスは、
シャットダウンを通じて
正確に完了させるべきです。
強制終了によりこれらが中断されると、
データの損傷やシステムエラーのリスクが
生じるため、詳しく解説します。
強制終了のリスク

強制終了はプログラムや
アプリケーションを
突然停止させる行為であり、
このときコンピュータ内の
ハードディスクに保存されている
データが危険に晒されます。
ハードディスクは
アクセスランプが点灯している間、
データの読み書きを行っています。
ランプの状態はパソコンのモデルによって異なり、
使用マニュアルで確認することができます。
ランプが点灯中に強制終了が行われると、
データの損傷やシステムファイルの障害が生じ、
パソコンが正常に起動できなくなる可能性があります。
未保存のデータを扱っている
アプリケーションが強制終了された場合、
そのデータを失うリスクも高くなります。
状況に応じた強制終了の考慮
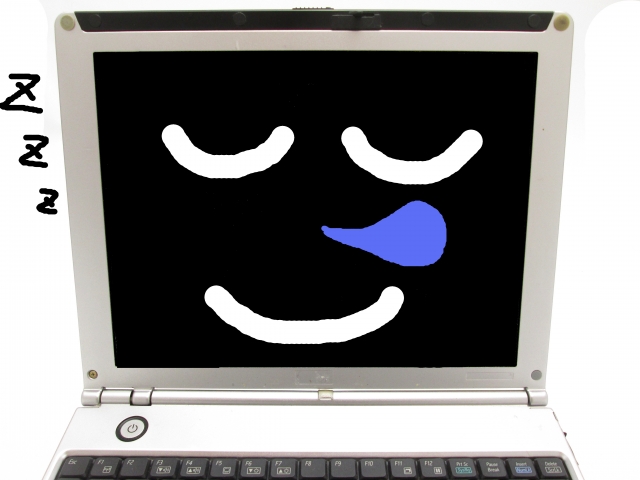
コンピュータが全く応答しなくなった場合のみ、
強制終了を考慮すべきです。
システムがフリーズした場合、
多くは時間を置くことで自然に復帰します。
したがって、
すぐに強制終了を行う前に、
少し待つことをお勧めします。
また、
アップデート中や負荷の高い作業をしている時に
システムが一時的に応答しなくなることがありますが、
この時も忍耐が必要です。
システムがフリーズから回復しない場合は、
Ctrl+Alt+Deleteキーを同時に押して
タスクマネージャーを開き、
システムの応答を試すことができます。
それでも改善が見られない場合のみ、
ハードディスクが
動いていないことを確認した上で、
強制終了を検討してください。
強制終了は他の手段が尽きた時の
最終手段として行うべきです。
以上がシャットダウンが推奨される理由と、
強制終了がもたらす可能性のある
負の影響についての解説です。
総括

この記事を通じて、
強制終了がプログラムを
突然停止させる操作であること、
そしてシャットダウンが
システムを段階的に安全に終了させる
プロセスであることが理解できたと思います。
シャットダウンはデータを保護しつつ
システムを安全に閉じるための優れた方法であり、
強制終了よりも適切な選択肢です。
データ損失のリスクを伴う強制終了は、
必要最低限に留めるべきです。
記事をお読みいただき、ありがとうございました。