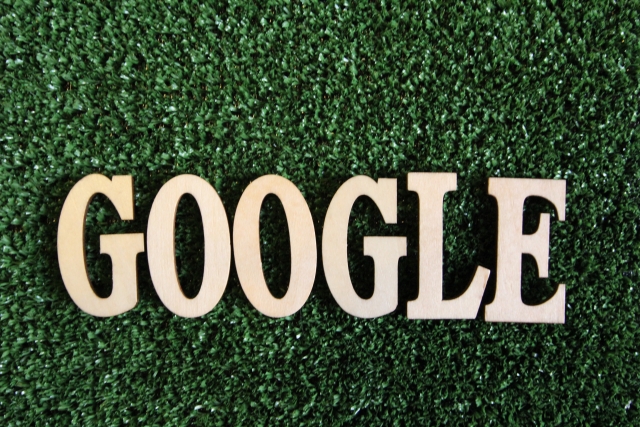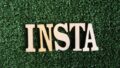Google検索履歴の表示が
変更される主な原因として、
Googleアカウントのログアウト、
アカウントの切り替え、設定の更新があります。
検索履歴を再び表示させるには、
アカウントの確認や設定の再調整が
必要になることが多いです。
スマートフォンやパソコンで
検索履歴が表示されない場合、
以前調べた情報を再度検索する必要があり、
特に仕事や学校のプロジェクトに
関連している場合は非常に手間がかかります。
この記事では、
Google検索履歴の表示が変わる理由と、
それを解決する方法について詳しく説明します。
記事を最後までご覧ください。
Google検索履歴が表示されない主要な理由

Google検索履歴が表示されない
主要な理由は以下の4つです。
それぞれの理由について、
詳しく見ていきましょう。
- – Googleアカウントからのログアウト
- – 別のGoogleアカウントへの切り替え
- – 検索履歴が保存されない設定
- – Google自身の技術的な障害
Googleアカウントのログアウトが及ぼす影響
Googleで検索履歴を見るためには、
アカウントにログインしている必要があります。
ブラウザの設定変更や
キャッシュのクリアにより
ログアウトしてしまうことがあります。
特に、スマートフォンで
ブラウザアプリをアップデートしたり、
データ削除操作を行った際には
ログアウトが起こりやすいので、
注意が必要です。
また、
プライベートブラウジングや
シークレットモードでは
検索履歴が保存されない設計になっています。
使用しているブラウザが複数ある場合、
どのブラウザでログインしているかを
確認することも大切です。
アカウントの自動切り替え問題
複数のGoogleアカウントを持っていると、
アプリ更新やOSアップグレードを機に、
意図せずアカウントが切り替わることがあります。
家族で同じデバイスを共有している場合や、
業務と個人のアカウントを使い分けている場合には、
この問題が頻繁に発生することがあります。
アカウントが切り替わりやすいタイミングには、
スマートフォンのOS更新、Googleアプリの更新、
ブラウザのキャッシュ削除、
他のGoogleサービスへログインした後などがあります。
検索履歴の非保存設定について
Googleアカウントで検索履歴を
保存しない設定にしていると、
履歴は表示されません。
プライバシー保護のために
この設定を選ぶことが多いですが、
最近はプライバシーへの関心が高まっているため、
意図せず設定が変更されることもあります。
また、
セキュリティソフトの設定による影響や、
サードパーティのCookieを
ブロックするブラウザ設定、
プライバシー重視のブラウザ設定で
検索履歴が保存されないこともあります。
Googleシステムの不具合
Googleのサービスは非常に安定していますが、
時にシステムに不具合が生じ、
検索履歴が正しく表示されないことがあります。
このような場合、
問題は通常、一時的なもので
時間が経過すると自然と解決します。
サーバー側で不具合が発生した場合、
複数のデバイスで同時に問題が発生し、
他のGoogleサービスにも
影響が出ることがありますが、
一定時間が経つと通常は自然に修正されます。
Google検索履歴が表示されない問題と対策
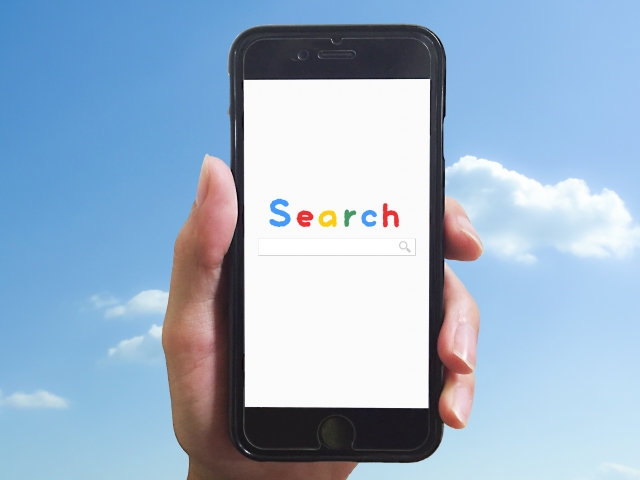
Googleで検索履歴が正しく表示されない場合、
簡単な手順で問題を解決する方法があります。
最初に、
各設定を確認してみることから始めましょう。
Googleアカウントの確認とアカウント切替
検索履歴が表示されない時は、
まず
現在ログインしているアカウントを確認し、
必要に応じて適切なアカウントに
切り替えることが効果的です。
ログアウト状態であれば、
再度ログインすることで
問題が解決することが多いです。
- – ステップ1: ブラウザの右上にあるプロフィールアイコンをクリックします。
- – ステップ2: 現在ログインしているアカウントを確認します。
- – ステップ3: 通常使用しているアカウントに切り替えます。
- – ステップ4: 再度プロフィールアイコンをクリックし、検索履歴を確認します。
スマートフォンの場合は、
設定アプリから直接アカウントを確認し、
確実に現在のアカウント状況を把握できます。
検索履歴の保存設定の変更
検索履歴が保存されない設定になっている場合、
以下の手順で設定を変更することができます。
- – ステップ1: Googleのページ右上にあるメニューアイコンをクリックし、「アカウント」を選択します。
- – ステップ2: 「データとプライバシー」セクションを開き、「ウェブとアプリのアクティビティ」をクリックします。
- – ステップ3: 「オンにする」を選択します。
- – ステップ4: 確認メッセージが表示されたら、「確認」をクリックします。
- – ステップ5: 必要に応じて履歴の自動削除を設定します。
設定がすぐに反映されない場合は、
一度ブラウザを閉じて再度開くと良いでしょう。
スマートフォンの再起動
デバイスの動作が不安定な場合、
スマートフォンを再起動することで
多くの問題が解消されます。
再起動しても問題が解決しない時は、
以下の対処法を試してみてください。
- – ブラウザのキャッシュとCookieを削除します。
- – Googleアプリを再インストールします。
- – スマートフォンの設定メニューからGoogleアカウントを一度削除し、再度追加します。
Google検索履歴の変更理由と対処方法

この記事では、
Google検索履歴が表示されなくなる
主な原因と解決策について解説しました。
問題の多くは、
アカウントのログアウトや
切り替えが原因で起こります。
設定の確認や調整を行うことで、
通常は問題が解決されます。
アカウントを切り替える、
デバイスを再起動するなどの簡単な手順で、
問題が解消されることもあります。
もし不具合が原因の場合は、
時間を置いてから
再度確認することをお勧めします。
検索履歴に問題が生じた場合、
まずはログインしている
アカウントの状態を確認し、
それで解決しない場合は、
提案された対処法を順に
試してみると良いでしょう。
また、
今後同じような問題を防ぐための予防策として、
以下の対策を推奨します:
- – 通常使用するGoogleアカウントを一つに絞る。
- – 検索履歴の設定を定期的に確認する。
- – 重要な情報はブックマークに保存する。
- – スマートフォンのデータを定期的にバックアップする。