PC版LINEを使用する際に、
ログインしようとすると
「ネットワーク接続を確認して、
もう一度お試しください」
というエラーメッセージが
表示されることがあります。
この状況に遭遇した場合、
どのような手順で問題を
解決すればよいのでしょうか?
この記事では、
その原因と具体的な対策方法を
詳しくご説明します。
PC版LINEのログイン障害への対処法

PC版LINEでログインしようとしたときに
「ネットワーク接続を確認して、
もう一度お試しください」
と表示されることは珍しくありません。
この問題は、
ネットワーク接続の不具合、
アプリ自体のバグ、
またはPCのシステム設定が
原因であることが多いです。
ネットワーク接続のトラブルシューティング
インターネット接続の確認方法
モデムやルーターの再起動は、
多くのネットワーク問題を
解消する最初のステップです。
再起動しても接続が改善されない場合は、
接続設定を再度チェックしてください。
Wi-Fiと有線接続の選択
Wi-Fiが不安定な場合は、
有線接続に切り替えることをお勧めします。
有線接続は一般により安定しており、
接続障害のリスクを減らすことができます。
プロキシ設定の確認
オフィスや学校など、
特定の環境下ではプロキシが
ネットワーク通信に
影響を与える場合があります。
プロキシ設定を見直し、
必要に応じて設定を変更してください。
ファイアウォールとセキュリティソフトの設定確認
使用している
セキュリティソフトウェアが
LINEの接続を
ブロックしていないかを確認し、
問題があれば一時的に
無効化してみるのが良いでしょう。
LINEアプリのトラブルシューティング

アプリの更新確認
LINEアプリは
定期的に更新されるため、
使用しているアプリが
最新バージョンであるかを
確認してください。
古いバージョンの場合は、
すぐにアップデートを行いましょう。
キャッシュデータのクリア
アプリのキャッシュは時として
アプリの動作を不安定にさせる原因となります。
設定メニューからキャッシュをクリアし、
アプリのパフォーマンスを向上させましょう。
アプリの再インストール
上記の対策を行っても
問題が解決しない場合は、
アプリを一旦アンインストールしてから
再度インストールすることで、
問題が解消されることがあります。
これにより、
アプリ関連の障害を
根本から解決することができます。
このガイドを参考に、
PC版LINEのログイン問題を効果的に解決し、
快適にコミュニケーションを取るための
環境を整えましょう。
PCおよびOSに関する問題の解決法
OSのアップデートの実施
ご使用のPCの
オペレーティングシステムが
最新であるかどうかを確認し、
古い場合は最新の
アップデートを適用してください。
OSを常に最新の状態に保つことで、
セキュリティが強化され、
多くの一般的な問題が予防されます。
システムの再起動を試す
ソフトウェアの問題が生じている場合、
PCのOSを再起動することで
解決することがあります。
再起動はシステムのクリアにも役立ち、
不具合が改善される可能性があります。
LINEアカウントとパスワードのチェック

パスワードの再設定を検討
パスワード入力時には、
大文字と小文字の違いが
正確に反映されているかを確認し、
誤りがないか
再度チェックしてみてください。
不明瞭な点があれば、
パスワードのリセットを
検討するのも一つの方法です。
アカウントの状態を確認
LINEアカウントに
アクセスできない場合や
何か異常がある場合は、
LINEのカスタマーサポートへの連絡が
推奨されます。
専門のサポートチームが
問題解決をサポートしてくれます。
PCの性能とメモリの最適化
PCの性能要件を確認
LINEを快適に使用するためには、
ある程度のPCスペックが求められます。
ご使用のPCが必要とするスペックを
満たしているかを確認し、
足りない場合は
アップグレードを検討してください。
メモリの管理と最適化
メモリが不足していると、
アプリケーションのパフォーマンスに
影響を及ぼすことがあります。
不要なアプリケーションを閉じて
メモリを確保することで、
PCの動作が改善されることが多いです。
常に必要なリソースを確保できるよう、
バックグラウンドで
動作している
アプリケーションの管理にも
注意を払いましょう。
大見出し:PC版LINEログインのトラブルとトーク履歴の安全対策

トーク履歴のバックアップとリカバリ方法
LINEアプリでの
トーク履歴は重要な情報が含まれており、
これを失うことなく保護するためには
定期的なバックアップが必要です。
トーク履歴のバックアップ方法と
データの復元手順は、
保存されたバックアップの形式によって異なります。
これらの手順については、
LINEの公式ヘルプセンターや
専門のバックアップツールのマニュアルを参照し、
適切な方法を選択して実行してください。
ログイン問題に関する追加情報
複数アカウントの管理問題
複数のLINEアカウントを持っていると、
誤って別のアカウントで
ログインすることが原因で
問題が生じることがあります。
使用するアカウントを正確に把握し、
間違いがないように注意して
ログインしてください。
外部アプリケーションによる干渉の問題
VPNやセキュリティソフトウェアが
LINEの機能を阻害している場合があります。
これらのアプリケーションを
一時的に無効にしてみることで、
問題が改善されるか試してみてください。
LINEサーバーの状況確認
LINEのサーバーが
障害を起こしている場合があります。
問題が解決するまで少し時間を置いてから、
ログインを再試行すると良いでしょう。
推奨される具体的な対策

LINEアプリのアンインストール方法
- – Windowsでは、スタートメニューからLINEアイコンを右クリックし、「アンインストール」を選択してアプリを削除します。
- – macOSでは、アプリケーションフォルダ内のLINEアイコンをゴミ箱にドラッグしてアプリを削除します。
最新版へのアップグレード
LINEの公式サイトから
最新のアプリケーションを
ダウンロードし、
インストールしてください。
常に最新版を使用することで、
多くのログイン問題を
未然に防ぐことができます。
PCの再起動
アプリケーションのインストール後、
全体的なシステムのリフレッシュを
促すためにPCを再起動します。
アプリケーションの再ログイン
PCを再起動した後、
最新版のLINEアプリを使って
ログインを試み、
問題が解決されているかを確認します。
再ログインを通じて、
多くの一時的なエラーが
解消されることが期待されます。
究極のガイド!PC版LINEのログインエラーとアップデート対策

PC版LINEを使用する際に
「ネットワーク接続を確認して、
もう一度お試しください」
という通知がしばしば
表示されることがあります。
この問題は多くの場合、
使用しているアプリのバージョンが
古いために発生しています。
特に、
2024年8月19日以降は
バージョン8.3.0以前のサポートが終了し、
これらのバージョンでは
ログイン自体が不可能になります。
したがって、
安定した使用を続けるためには
最新バージョンへの更新が必須です。
更新手順と対応するオペレーティングシステム
PC版LINEの最新バージョンを使用するためには、
対応するオペレーティングシステムが必要です。
具体的には、
Windows 10以上または
macOS Big Sur 11.0以上が求められます。
これより
古いオペレーティングシステムを
使用している場合、
新しいバージョンの
LINEを利用することができません。
トーク履歴の安全な移行方法
アップデートを行う前には、
既存のトーク履歴を安全に
保護することが重要です。
そのため、
新しいバージョンへのログイン前に
現在使用しているLINEを
完全に終了させることを推奨します。
この方法を取ることで、
「このバージョンのLINEを
インストールすることはできません」
というエラーメッセージを回避できますが、
トーク履歴が完全に
保持されるわけではありません。
バックアップの重要性と実施方法
OSやLINEのバージョンによっては、
上記のアップデート手順が
適切でない場合も考えられます。
不安が残る場合は、
スマートフォンを利用して
重要なトーク履歴を
別途バックアップすることを
お勧めします。
これにより、
データの紛失が発生しても、
安心して新しいバージョンに
移行することが可能です。
まとめと実践の勧め
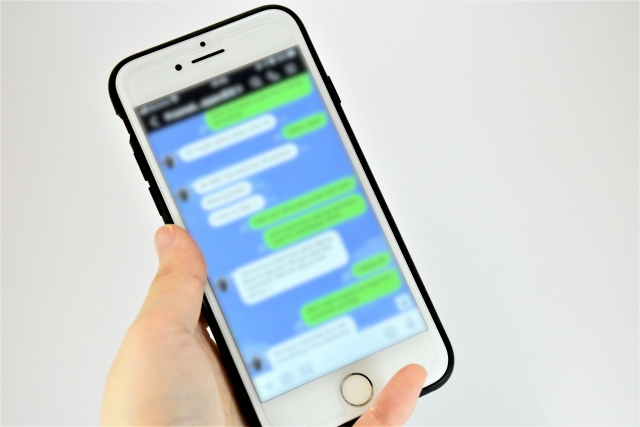
LINEのアップデートは、
アプリケーションを安全かつ快適に
利用するために非常に重要です。
適切なアップデートの準備と対策を
行うことで、ログインの問題を解消し、
データの安全を守ることができます。
問題が発生した場合は、
LINEの公式サイトやヘルプセンターを
定期的にチェックし、
迅速に対応することが重要です。


