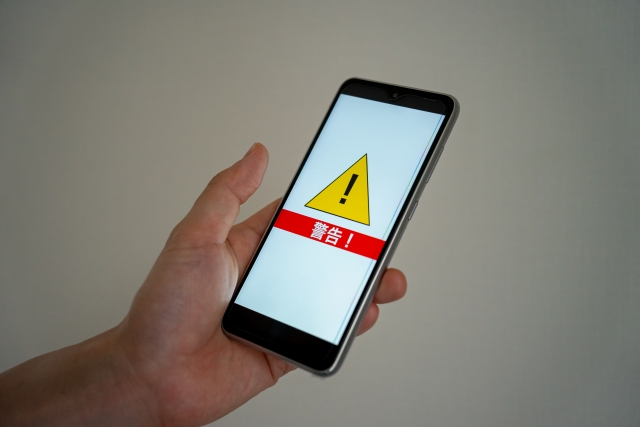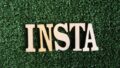Androidスマートフォンを使っている際に、
通信アイコンに突然ビックリマーク「!」が
表示されることがあります。
これは通信障害が
起きている可能性を示しており、
いくつかの基本的な
トラブルシューティング手順で
解決できることが多いです。
この記事では、
ビックリマークが表示されたときに
試すべき3つの主要な対処法と、
それでも問題が解決しない場合の
追加対応策を詳しくご紹介します。
Androidデバイスの通信トラブルと警告マークの対応方法

Androidデバイスで
通信アイコンに警告マークが現れたとき、
どのように対応すれば良いのでしょうか。
以下に効果的な対処法を挙げます。
WiFiの接続リフレッシュ
最初に試すべき方法は、
WiFiのオン・オフです。
設定メニューからWiFi設定画面に進み、
接続を一度オフにしてからもう一度オンにします。
この簡単な操作で、
多くの場合に通信問題が解決されます。
機内モードの活用
もしWiFiのオン・オフで改善されない場合、
次に機内モードの切り替えを試してみてください。
機内モードをオンにすると、
デバイスの全無線通信が
一時的に停止されます。
数秒後に機内モードを解除すると、
通信機能がリセットされ、
接続が正常に戻る可能性があります。
ネットワークタイプの切り替え

特に5Gのエリア外で
接続問題が発生している場合は、
4Gへの切り替えを考慮してみてください。
設定から
「ネットワークとインターネット」を選び、
「SIMカード設定」に進んで
「優先ネットワークの種類」から
4Gを選択します。
これにより、
より安定した通信環境が得られるかもしれません。
これらの方法で問題が解決しない場合は、
別のWiFiネットワークへの接続を試すか、
ルーターを再起動または
リセットすることを検討してください。
それでも解決しない場合は、
デバイスのネットワーク設定を
初期化することで
問題が改善される可能性があります。
代替のWiFiスポットを活用する
現在利用しているWiFiスポットで
接続問題が解消されない場合、
他の利用可能なWiFiネットワークの
利用を検討しましょう。
多くの公共施設、
ショッピングセンター、カフェ、
コンビニエンスストアなどでは
無料のWiFiサービスが提供されています。
これらの場所を活用することは、
特に外出時にインターネット接続が
必要な場合に便利です。
利用する前に、
周辺のフリーWiFiスポットを
リサーチしておくと良いでしょう。
WiFiルーターの再起動
自宅やオフィスでのWiFi接続に問題が生じた場合、
ルーターを再起動すると問題が解決することがあります。
再起動には二つの方法があります。
一つは、
接続しているデバイスから
設定画面にアクセスして
電子的に再起動する方法です。
もう一つは、
ルーターの電源プラグを一度抜いてから
再挿入する物理的な方法で、
ルーターが過熱している場合は電源を切り、
数分間待つことで冷却させることが推奨されます。
ルーターの工場設定へのリセット
ルーターを再起動しても
WiFiの問題が解決しない場合、
ルーターを工場設定に
リセットすることを検討してください。
多くのルーターにはリセットボタンがあり、
このボタンを押すことで
デバイスを工場出荷時の設定に
戻すことができます。
ただし、リセットを行うと、
以前に設定されたネットワーク名や
パスワードなどのカスタム設定が
全て消去されるため、
これらを再設定する必要があります。
リセットを実施する前に、
必要な情報をバックアップしておくことが重要です。
Androidデバイスの通信アイコンに警告マーク「!」が表示される理由

Androidデバイスで通信アイコンに
警告マーク「!」が表示されるのは、
通常、
ネットワーク接続に問題がある場合です。
このマークは、
ユーザーに通信の不具合を
知らせるためのものです。
原因として考えられるのは以下の通りです。
- – モバイルデータの接続が不安定、または障害が発生している場合
- – WiFiネットワークに接続しているが、そのネットワークに問題がある場合
- – WiFiルーターに技術的な障害が発生している場合
- – 接続しているWiFiネットワークの信号が弱い、または多くのデバイスが同時にアクセスしているため負荷が高い場合
問題の原因を正確に把握することで、
より迅速に対応することが可能です。
Androidデバイスの通信問題への対応策

Androidデバイスで通信アイコンに
警告マークが表示された際の
対応策を以下に示します。
- **WiFiのオン・オフ**:設定メニューからWiFiを一度切り、数秒後に再び接続することで、接続問題が解決されることがあります。
- **機内モードの活用**:一時的に機内モードをオンにしてすべての無線接続を切断し、その後オフにすることで、デバイスの通信機能をリフレッシュします。
- **ネットワークの切り替え**:5Gから4Gなど、異なるネットワークタイプに切り替えることで接続問題が解消されることがあります。
- **別のWiFiスポットの利用**:カフェや図書館など、公共の無料WiFiスポットに接続することで問題が解決することもあります。
- **ルーターの再起動**:自宅やオフィスのルーターを再起動することで、接続問題が解消されることが多いです。ルーターの電源を一度抜いてから再挿入すると、問題がリセットされることがあります。
- **ルーターの初期化**:再起動しても問題が解決しない場合、ルーターを工場設定に戻すことを検討してください。この操作では全ての設定が消去されるため、後で再設定が必要です。
これらの対策にもかかわらず
問題が解決しない場合は、
ネットワークプロバイダーに連絡して
専門的なサポートを受けることをお勧めします。
時には時間が経過することで
問題が自然に解決することもありますが、
深刻な技術的問題が潜んでいる場合があります。