X(旧Twitter)を利用する一部のユーザーは、
プロフィール画像の更新が
反映されないトラブルに直面しているかもしれません。
このような問題は、
アプリのキャッシュ、ネットワークの質、
画像のフォーマットなど、
多くの要因によって引き起こされることがあります。
本ガイドでは、
画像更新時に遭遇する一般的な問題と、
それらの解決策を詳しく説明します。
この情報を活用して、
アップデート時の問題を
容易に解決する手助けとなることでしょう。
プロフィール画像更新の一般的な失敗原因

プロフィール画像の更新に失敗することはありますが、
その一般的な理由について掘り下げてみましょう。
2024年の最新版アプリにおいても、
同様の問題が報告されています。
最初にチェックすべき点は
アプリケーションのキャッシュと
ネットワークの状態です。
これらは一般に問題の主要な原因となります。
それでは、
具体的な原因と対策について見ていきましょう。
アプリケーションのキャッシュ問題
アプリのキャッシュが蓄積されると、
新しい画像が表示されない場合があります。
特にAndroidデバイスの場合、
キャッシュサイズが100MBを超えると
問題が起きやすくなります。
ネットワーク接続の問題
不安定なインターネット接続は、
画像更新を難しくする主な原因です。
Wi-Fiが不安定だったり、
モバイルデータの信号が弱い場合は、
特に問題が発生しやすいです。
画像がアップロードされた後に
正しく更新されないことがあります。
基本的なトラブルシューティングの手順

問題が発生した際は、
基本的なトラブルシューティングから
始めるとよいでしょう。
多くの場合、
これらの基本手順で問題が解決します。
アプリの再起動やキャッシュのクリアが特に有効です。
アプリの再起動方法
アプリを再起動する手順は、
iPhoneとAndroidで異なります。
iPhoneではアプリを完全に削除し、
Androidではアプリを完全に閉じる
必要があります。
これらの操作は簡単ですが、
問題解決には非常に効果的です。
また、
デバイスを再起動することで
問題が解決することもあります。
画像のフォーマットとサイズの確認
アップロードする画像のフォーマットと
サイズも重要な要素です。
XではJPEGまたはPNG形式が推奨され、
ファイルサイズは2MB以下が理想です。
高解像度の画像は
自動でリサイズされることがありますが、
その過程で問題が発生することもあります。
詳細な対処法と実践的解決策

特定の問題に対しては、
専門的な技術が求められることがあります。
ここでは、
基本的な手法では解決しない問題に対する
具体的な対処法を詳しく説明します。
それでは、
各対処法を一つ一つ丁寧に見ていきましょう。
キャッシュの削除方法
アプリのキャッシュを削除する手順は以下の通りです。
まず、
設定メニューに進み
「プライバシーとセキュリティ」を選択後、
「使用データ設定」に移動します。
キャッシュのサイズが
100MBを超えている場合は、
削除が必要になります。
また、この際に
ウェブブラウザや
メディアファイルのキャッシュも
一緒にクリアできます。
Androidデバイスでの操作では、
設定から「アプリ」セクションを開き、
対象の「X」アプリを選び、
「ストレージ」にある
「キャッシュをクリア」を選択して実行します。
この操作は他のデータには影響を及ぼしません。
アプリの完全削除と再インストール

時にアプリを完全に削除してから
再インストールすることが、
効果的な解決策となる場合があります。
作業を始める前に、
ユーザー名やパスワードといった
重要なアカウント情報を
記録しておくことが重要です。
アプリを長押ししてアンインストールし、
その後アプリストアから
再ダウンロードしてインストールします。
このプロセスを完了した後、
端末の再起動を行うことが推奨されます。
再インストール後は、
通知やプライバシー設定を
再確認することが大切です。
画像の調整と最適化
プロフィール画像の最適化は、
問題解決に効果的です。
理想的な画像サイズは
400×400ピクセルで、
ファイルサイズは2MB以下が好ましいです。
標準のフォトアプリで
基本的な写真編集が可能ですが、
Snapseedのような
専門的なアプリを使用することで
より高品質の画像を作成できます。
JPEG形式で保存する場合は、
品質を80%から90%の範囲に設定することで、
見た目のクオリティを維持しながら
ファイルサイズを適切に管理できます。
ネットワーク接続の問題と対策

プロフィールアイコン更新時に
発生するネットワーク関連の問題は、
通常、不安定な通信環境が原因です。
特に、モバイルデータと
Wi-Fiの間で切り替える際には
問題が起こりがちです。
ここでは、
そうした問題を解決するための
具体的な方法を紹介します。
通信状況の改善
Wi-Fiを使用する際は、
シグナルの強度が少なくとも
3本以上あることを確認してください。
信号が弱いと、
アップロード途中で
接続が切れるリスクが高まります。
また、アップロード速度が
1Mbps以上であることを、
Fast.comやSpeedtestなどの
ツールを使用して確認しましょう。
通信が不安定な場合は、
Wi-Fiをオフにしてモバイルデータに
切り替えることで改善されることがあります。
また、
公共のWi-Fiが混雑している場合は、
セキュリティの理由からも
モバイルデータへの切り替えが望ましいです。
デバイス設定の調整
デバイスの空き容量が不足していると、
更新プロセスに支障をきたすことがあります。
最低でも1GBの空き容量があるか確認し、
不足している場合は不要なファイルや
アプリを削除してください。
また、
バッテリー節約モードが有効になっていると、
バックグラウンドでのデータ処理が制限され、
アップロードが中断されることがあります。
iPhoneでは「設定」→「バッテリー」、
Androidでは「設定」→「バッテリーとデバイスケア」
からこのモードを確認し、
必要に応じて解除してください。
また、
モバイルデータ通信の制限が設定されている場合は、
一時的にこれを解除することを検討しましょう。
アプリ権限のチェック
アプリがストレージやカメラなどの
必要なリソースへのアクセス権限を
持っているかどうかの確認も重要です。
アクセスが制限されている場合、
新しいアイコンの設定に問題が生じることがあります。
アプリのアクセス権限を適切に設定した後は、
アプリを完全に閉じてから再度開くことをお勧めします。
これにより、
設定の変更が適切に反映されます。
結論と予防策
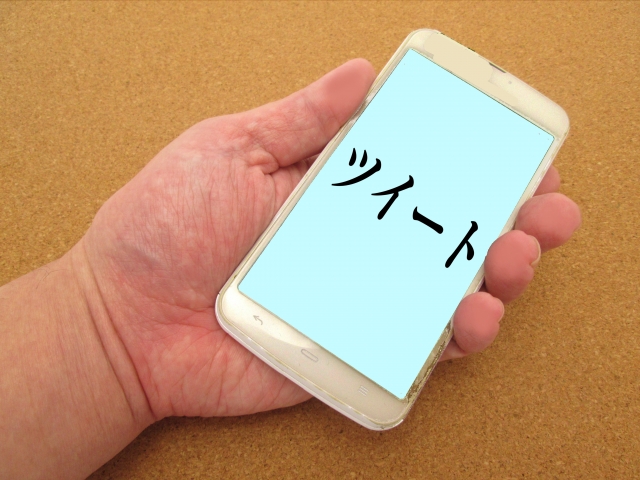
プロフィール画像の更新に関連する一般的な問題は、
基本的なトラブルシューティングで解決可能です。
アプリの再起動や
キャッシュのクリア後にも
問題が解決しない場合は、
画像の調整や通信環境の
見直しを行います。
予防策として、
アプリの定期的な更新と
キャッシュのクリアが有効です。
さらに、
プロフィール画像を推奨される仕様
(400×400ピクセル、2MB以下)に
合わせておくことで、
将来的なトラブルを避けることができます。
これらの手順を踏めば、
次回のプロフィール画像の更新が
スムーズに行えるでしょう。
ありがとうございました。


