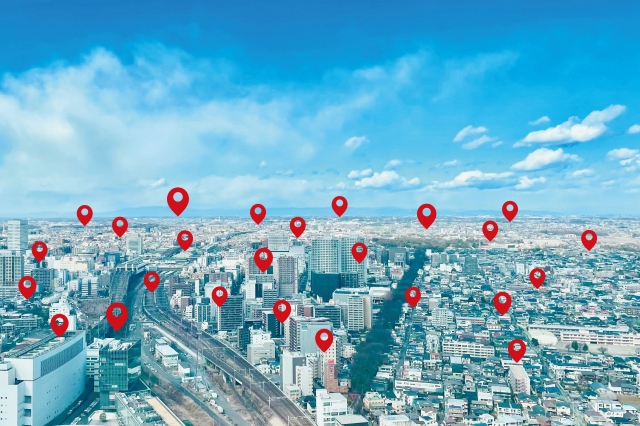Googleマップのリスト共有機能は
旅行計画や場所のリストアップに
大変便利ですが、
時に共有したリストが編集できない
トラブルが生じることがあります。
特に、
LINEを介してリンクを共有した際に
編集制限が発生するケースが多いです。
この記事では、
そのような問題に遭遇した際の
対処法や適切なリスト編集手順
について解説します。
これを参考にして、
リストの共有をもっとスムーズに行い、
楽しい旅行計画を立てましょう。
Googleマップリスト共有時に編集ができない主要な理由

編集ができない主な原因は以下の二つです:
- **LINE経由での共有**: LINEを通じて共有されたリストは技術的な制約により編集が困難になります。
- **編集権限の不設定**: リストの所有者が他のユーザーに編集権限を設定していない場合、共有されたリストは編集不可能です。
リストのGmail経由での送信

GoogleマップのリストをGmailを通して送信すると、
互換性が高く相手も編集しやすくなります。
特にiPhoneユーザーがSafariではなく
Gmailアプリから直接アクセスするとより良いでしょう。
SMSによるリスト送信
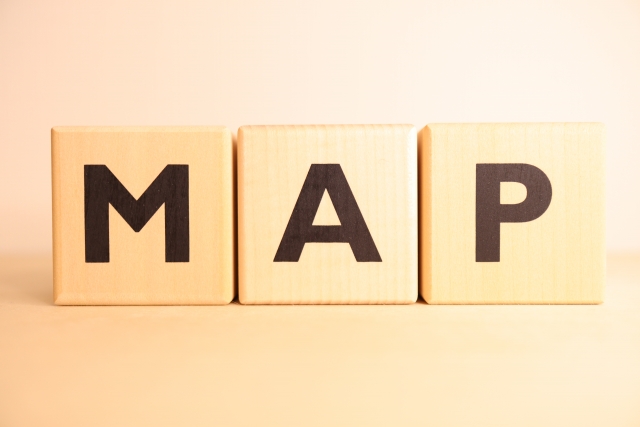
相手がGmailを使用していない場合は、
SMSでの送信が推奨されます。
iCloudメールを利用している
iPhoneユーザーにも効果的です。
どちらの方法も、
リンクを受け取った相手には
Googleマップアプリを通じて
アクセスするよう伝えましょう。
編集権限の設定と確認方法
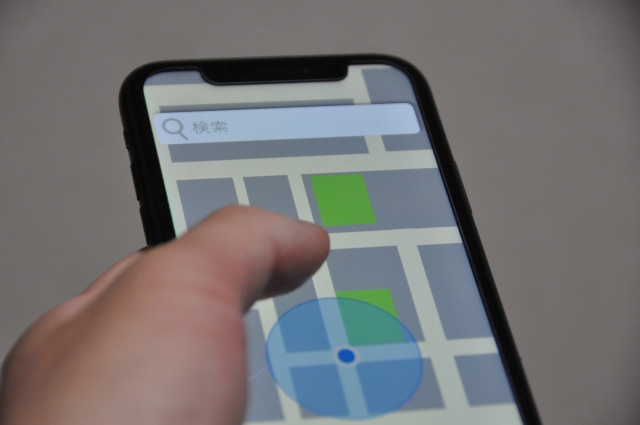
送信方法を変えても編集できない場合は、
編集権限が適切に設定されているかを
確認する必要があります。
- **リストを開く**: 共有したいリストをGoogleマップで開きます。
- **設定を確認**: 右上の「…」マークをタップし、「共有オプション」を選びます。
- **編集許可の確認**: 「他のユーザーにリストの編集を許可する」が有効になっているかを確認します。
これらの手順に従っても問題が解決しない場合は、
Googleのサポートに相談することも一つの選択肢です。
このガイドがあなたと旅行仲間の計画に
役立つことを願っています。
Googleマップでのリスト作成と共有のプロセス

Googleマップでリストを効率的に
管理するプロセスは次のようになります:
- リストの作成
- 場所の追加
- リストの共有
- リストの削除
以下、このプロセスに沿って
具体的な手順を紹介します。
1.リスト作成の方法
リストを作成する手順は非常に簡単で、
旅行の計画共有や頻繁に訪れる場所の
カテゴリー別整理に便利です。
- – **ステップ1**:まず、Google マップを開いて「保存済み」をタップします。
- – **ステップ2**:表示されるオプションから「新しいリスト」を選択します。
- – **ステップ3**:リストに名前をつけ、用途や内容に合わせて簡潔な説明を加えます。その後、「非公開」か「共有済み」かを選んで保存します。
これで新しいリストが作成されます。
続いて、
このリストに場所を追加していきます。
2.リストへの場所の追加方法
リストに場所を追加する手順は以下の通りです。
- – **ステップ1**:先ほど作成したリストを開きます。
- – **ステップ2**:「場所を追加」をタップし、検索バーで追加したい場所を検索します。
- – **ステップ3**:検索結果から選んだ場所をリストに追加します。
追加された場所は地図上に表示され、
その場所名と編集したユーザー名が
リストに記録されます。
3.リストの共有方法
リストの共有もいくつかの方法がありますが、
基本的な手順は以下の通りです。
- – **ステップ1**:「保存済み」タブから共有したいリストを選び、「…」マークをタップします。
- – **ステップ2**:「リストを共有」を選択し、共有設定画面で「他のユーザーにリストの編集を許可」を有効にします。
- – **ステップ3**:SMSやGmailなど、好みの方法でリンクを送信します。
4.リストの削除方法
使用しなくなったリストは削除して
整理することが推奨されます。
- – **ステップ1**:「保存済み」から削除したいリストを選び、「…」マークをタップします。
- – **ステップ2**:表示されるメニューから「リストを削除」を選択し、確認を行います。
これらのステップに従えば、
Googleマップ上でリストを効率的に管理し、
必要な情報を簡単に共有することができます。
日常生活や旅行計画にぜひ役立ててください。
Googleマップでのリスト共有:編集権限が機能しない問題の解決策

Google マップのリスト共有機能は、
場所の情報を友人や家族と共有する際に
大変便利ですが、
時に共有したリストを
相手が編集できない問題が発生します。
このセクションでは、
そのような問題に直面したときの
対処法を詳しく説明し、
よりスムーズな共有体験を
提供する方法を紹介します。
リスト共有時の編集問題とその対応策
リストを共有した際に相手が編集できないトラブルは、
主に以下の原因によって引き起こされることがあります。
**送信方法の見直し**:
特定のプラットフォーム、
特にLINEでリストを送信した場合、
技術的な制限により
編集が不可能になることがあります。
その場合、
EmailやSMSなど別の方法での
送信を試してみてください。
**編集権限の再確認**:
共有する際は、
編集権限が適切に設定されているかを
再度チェックすることが重要です。
Google マップで
「他のユーザーにリストの編集を許可する」
オプションが有効かどうかを確認してください。
**リスト作成手順の再確認**:
リストが正しく作成されているかどうかを確認し、
問題があれば修正後に再度共有してみましょう。
**受信者のアプリ利用状況を確認**:
受信者がGoogle マップアプリを通じて
リストを開いているかどうかを確認し、
可能であればブラウザではなく
アプリを使用してもらうと、
編集機能がよりスムーズに利用できます。
リストを共有する際の注意点
– **送信先の選定**:
リストを共有する際は、
送信先を間違えないように
注意して選ぶことが重要です。
共有リンクは知っている人なら
誰でもアクセス可能ですので、
意図しない編集を防ぐためにも
信頼できる人たちとだけ
共有することをお勧めします。
– **セキュリティの強化**:
リストが不用意に共有されると、
未知の第三者によって編集されるリスクがあります。
リンクの共有は慎重に行い、
安全な方法を選ぶことが肝心です。
これらのポイントに注意して
Google マップのリスト共有機能を利用することで、
効果的かつ安全に情報を共有できます。
地図上での情報共有が、
あなたとあなたの大切な人たちの
計画に役立つことを願います。