2025年現在、Wi-Fi 7(11be)が進化し、
6GHz帯で最大46Gbps、
平均で5.7Gbpsの通信速度を実現しています。
これは、
一般的な有線LANの2.5Gbpsを超える速度です。
ただし、
Wi-Fi 7に対応するデバイスや
高価なルーターは
まだ広く普及していないため、
多くのユーザーにとっては
Wi-Fi 6が現在の標準となっています。
無線LANの速度は目覚ましく向上していますが、
有線LANの通信品質、安定性、セキュリティの
利点はそのままです。
そのため、
用途に応じて無線LANと有線LANを
適切に使い分けることが最も理にかなっています。
この記事では、
Windows 11のPro版とHome版において、
無線LANと有線LANをどのように同時に使用し、
どのように優先順位を設定するかを詳しく説明します。
Windows 11のPro版とHome版での接続オプション

Windows 11 Pro版では
複数のネットワーク接続を
デフォルトでサポートしており、
追加設定は必要ありません。
一方、Home版は
標準で一つの接続のみをサポートしていますが、
設定の調整によって同時接続が可能になります。
Windows 11 Proでの設定
Pro版を使用している場合、
特別な設定を加えることなく、
無線と有線の両方の接続を活用できます。
Windows 11 Homeでの設定
Home版では通常、
同時接続が制限されていますが、
いくつかの簡単な設定変更により、
これを実現することが可能です。
共通事項
Windows 11のどのバージョンでも、
複数の接続が可能な状態であっても、
実際にデータを送受信するのは
一つの接続だけです。
どの接続を利用するかは
「メトリック値」という基準で
自動的に決定されます。
この値は
リンク速度や通信遅延などを考慮しており、
数値が小さい方が高い通信優先順位を持ちます。
たとえば、
無線で75Mbps、
有線で90Mbpsの速度が出ている場合、
自動メトリック設定により、
より速い有線接続が優先的に使用されます。
有線接続が途切れた場合は、
無線LANが自動的に利用されるように
切り替わります。
Windows 11 Homeで無線と有線LANを同時に利用する設定方法
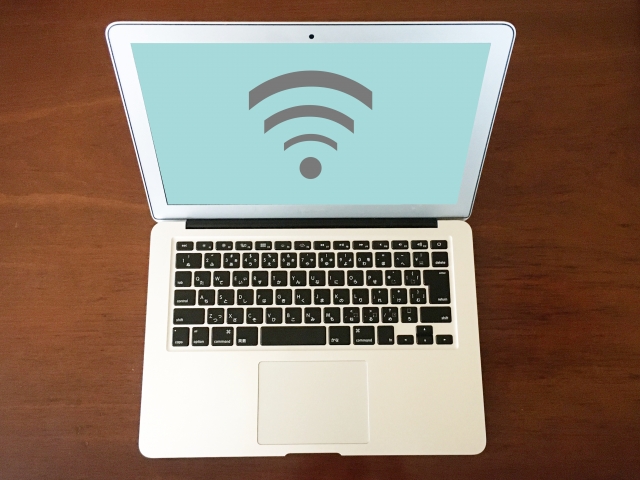
Windows 11 Homeでは標準で
一つのネットワーク接続のみが可能ですが、
特定の設定変更を行うことで、
無線LANを主に、有線LANを補助的に
使うことができます。
これは、
メトリック値を調整して
無線LANを優先させることで実現します。
メトリック値の調整により、
選択したネットワーク接続を
優先させることが可能ですが、
この設定にはWindowsのレジストリを
編集する作業が含まれるため、
技術的な知識と慎重な操作が必要です。
レジストリを編集する際は、
誤った変更を避けるために
事前にバックアップを取ることを
強く推奨します。
不明な点がある場合は、
専門家に相談するか、
公式のサポートガイドを参照してください。
ただし、
ネットワークアダプタの
設定を変更することで
安全に設定を行う方法もあります。
手動でのメトリック値の設定方法
無線LANを優先させるには、
Wi-Fiのメトリック値を
有線接続のそれよりも低く設定します。
この設定により、
無線接続が主として使用され、
有線LANはサブとして機能します。
具体的には、
Wi-Fiのメトリック値を「2」に設定し、
有線LANは「3」以上に設定します。
これにより、
無線接続が優先されます。
設定はネットワークアダプタの
プロパティから直接変更が可能です。
この手順により、
Windows 11 Homeでも
無線と有線LANの併用が可能になり、
状況に応じて最適なネットワーク接続を
選択できるようになります。
【詳細設定手順】
- 「設定」を開き、「ネットワークとインターネット」に進みます。
- 「ネットワークの詳細設定」を選択し、「Wi-Fi」設定から「その他のアダプターのオプション」をクリックします。
- TCP/IPv4を選び、「プロパティ」をクリックし、「詳細設定」を開きます。
- 「自動メトリック」のチェックを外し、「2」という数字をメトリック値に入力し、設定を保存します。
- TCP/IPv6も同様に、「2」をメトリック値に設定します。
【有線LANの設定手順】
- 「ネットワークの詳細設定」に戻り、「イーサネット」を選択し、「その他のアダプターのオプション」を開きます。
- TCP/IPv4を選択し、「プロパティ」をクリックし、「詳細設定」を開きます。
- 「自動メトリック」のチェックを外し、メトリック値に「3」を入力し、設定を保存します。
- TCP/IPv6に対しても「3」をメトリック値に設定し、設定を完了します。
これにより、
Windows 11 Homeでも
無線LANと有線LANを
同時に利用することができ、
無線LANが優先されるように
ネットワーク接続が最適化されます。
設定変更後、
タスクバーに表示されるアイコンを通じて、
どのネットワークが優先されているかが
一目で確認できます。
タスクバーでの同時接続の確認方法
タスクバーのネットワークアイコンを通じて、
どのネットワーク接続が優先されているか確認できます。
設定が適切に行われていれば、
無線LAN(Wi-Fi)が優先されている場合は
無線LANのアイコンが表示されます。
- タスクバーの右端にあるネットワークアイコンをクリックします。
- ポップアップメニューが表示され、現在アクティブな接続を示します。無線LANが優先されている場合、Wi-Fiのアイコンが前面に表示されます。
- 有線LANも接続されている場合は、その情報も表示されますが、設定によっては無線LANの情報が主に表示されるようになります。
この方法により、
Windows 11 Homeで無線と
有線LANを同時に使用しながら、
どの接続が優先されているかを
簡単に把握できます。
これにより、
ユーザーは接続状態をリアルタイムで確認し、
必要に応じて設定の調整が可能になります。
無線と有線LANの適切な使い分け

無線LANと有線LANは
それぞれ長所と短所があります。
無線LANの携帯性は高いですが、
速度や安全性、安定性では
有線LANに劣ることがあります。
一方、
有線LANは速度が速く安定していますが、
ケーブルが必要なため柔軟性に欠ける場合があります。
それぞれの接続方法を
状況に応じて使い分けることが重要です。
以下で具体的な方法を説明します。
イーサネットのみを使用する方法
- タスクバーのネットワークアイコンをクリックし、Wi-Fiを「切断」します。
- これにより、Wi-Fiがオフになり、イーサネットだけが使用されるようになります。
- Wi-Fiを再度使用する場合は、ネットワークアイコンから「接続」を選びます。自動で再接続されない場合があるため、手動での接続が必要です。
無線LANのみを使用する設定
- イーサネット接続を無効にします。
- LANケーブルを抜く必要はありません。
- 「設定」から「ネットワークとインターネット」に進み、「ネットワークの詳細設定」でイーサネットを「無効にする」を選択します。これにより、無線LANのみが有効になります。
まとめ

Windows 11では、
ユーザーの使い勝手を考慮した
設計がされており、
Windows 11 Proでは
複数のネットワーク接続が
デフォルトで可能です。
速いリンク速度を持つ接続が自動的に優先されます。
しかし、
Windows 11 Homeでは
通常は一つの接続に限られますが、
メトリック値を調整することで、
無線と有線の併用が可能です。
どちらの接続を優先するかは
ユーザーが決定し、
様々な設定を試すことが推奨されます。


