スマートフォンの普及により、
友人や家族にお店の情報を共有する場面が増えました。
特にLINEは
日常的な連絡手段として多くの人に使われており、
簡単に情報を送ることができます。
本記事では、
Android端末を使って、
お店の情報をLINEにわかりやすく
共有する方法をご紹介します。
アンドロイドでお店情報をLINEに送る方法

Android端末では、
Google マップ、Webブラウザ、
カメラ、スクリーンショット機能、
さらにはクリップボードの共有機能など、
多様な機能を活用して、
お店の情報を簡単にLINEに送ることが可能です。
飲食店、美容室、病院など、
さまざまなジャンルのお店情報を、
テキスト、URL、画像、動画、
そして位置情報といった
多彩な形式で相手に伝えることができます。
また、
送信する情報の組み合わせ次第で、
より詳細かつ親切な案内を提供することもでき、
用途に応じた柔軟な対応が可能です。
お店情報をLINEで送る手順
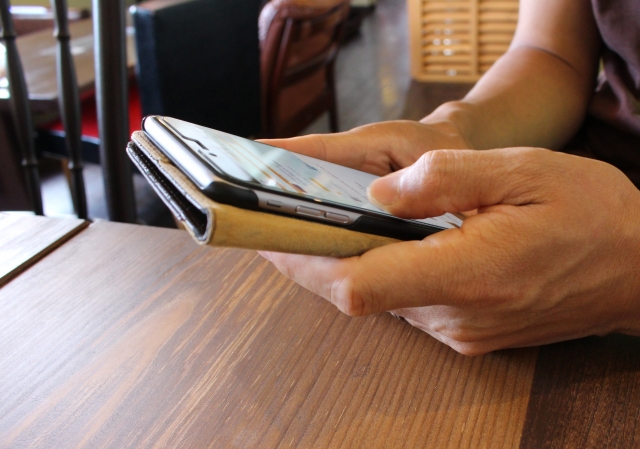
URLの取得方法とコピー手順
- Google マップやYahoo!ロコ、食べログなどの検索サービスで目的のお店を検索します。
- 表示された店舗の情報ページを開き、URLバーをタップしてURL全体を選択します。
- 「コピー」オプションをタップしてURLをクリップボードに保存します。
- 次にLINEアプリを開き、情報を共有したい相手またはグループのトークルームを選択します。
- メッセージ欄を長押しして「貼り付け」を選択し、コピーしたURLを入力して送信ボタンをタップします。
画像や動画の送信方法
- お店の雰囲気や料理、外観などをスマートフォンのカメラで撮影します。または、すでに保存されている画像や動画を使用しても構いません。
- LINEのトークルームを開き、画面下の「+」アイコンもしくは画像アイコンをタップします。
- ギャラリーが表示されたら、共有したい画像や動画を選びます。
- 複数ファイルの同時送信も可能です。「このお店美味しかったよ!」などのコメントを添えると、より親しみやすいメッセージになります。
- 最後に送信ボタンをタップして完了です。
メッセージ作成時のポイント
- URLや画像だけでなく、店名、営業時間、定休日、電話番号、予約の可否、駐車場の有無など、基本的な情報を併記すると相手が詳細を確認しやすくなります。
- 自分のおすすめメニューや混雑する時間帯、スタッフの対応など、実際に訪れた感想を加えると、より参考になる情報になります。
- 複数の候補を送る場合は「A店は静かで落ち着いた雰囲気、B店は家族連れにおすすめ」など、比較情報も入れると選びやすくなります。
位置情報の共有方法

現在地の取得と送信手順
- LINEのトークルームを開きます。
- 画面下のプラス(+)アイコンをタップし、「位置情報」を選択します。
- 端末が現在地を自動的に取得します。
- 地図上に表示された現在地の情報を確認し、「この位置を送信」をタップします。
- 送信された情報には、地図とともに住所も表示され、相手がタップすることでGoogle マップを開くことができます。
地図リンクの送信方法
- Google マップで目的のお店を検索します。
- 該当店舗をタップし、詳細画面にある「共有」ボタンを押します。
- 表示されたメニューから「リンクをコピー」を選択します。
- LINEのトークルームに戻り、コピーしたリンクをメッセージ欄に貼り付けて送信します。
- リンクには店舗名が含まれており、相手がタップするとお店の地図やレビューを確認できます。
位置情報を使ったお店の紹介
- 地図リンクと一緒に、最寄り駅からのルートや所要時間をメッセージに添えると、さらに親切です。
- 「駅から徒歩3分」「駐車場あり」「この辺りは混みやすい」など、実際の訪問経験をもとにした補足情報を加えると、より実用的な案内になります。
- 周辺施設や目印になる建物の名前も加えると、初めて訪れる人にとって安心材料になります。
Android端末を使用したフォーマット
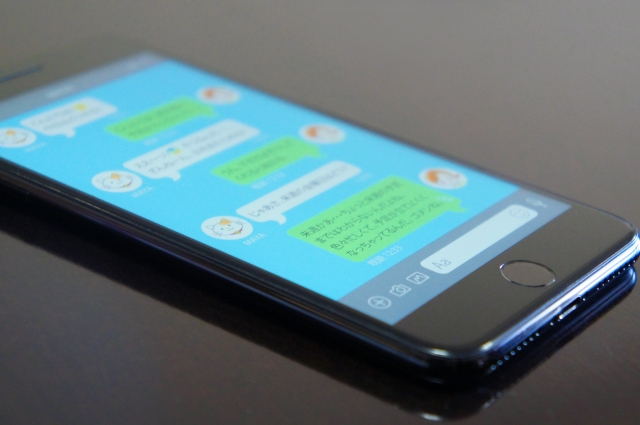
スマホ画面のキャプチャ手順
- 目的の情報が表示された画面を開きます。
- 音量ダウンボタンと電源ボタンを同時に2秒程度長押しします。
- 撮影されたスクリーンショットは自動的に端末の「画像」や「スクリーンショット」フォルダに保存されます。
- 一部の端末では、通知バーから直接「編集」や「共有」が可能で、加工やトリミングが簡単に行えます。
LINEで画面を送信する方法
- LINEアプリを開き、情報を共有したいトークルームを選択します。
- メッセージ入力欄の左にある画像アイコンをタップします。
- ギャラリーが表示されるので、保存されたスクリーンショットを選びます。
- 画像を複数選択して送信することもでき、簡単なメッセージを添えることで受信者にとって理解しやすくなります。
- 送信後は、既読状態や画像の閲覧履歴も確認できるので安心です。
アプリのアクセス設定について
- LINEがスマートフォン内の位置情報、カメラ、フォトギャラリー、マイクなどの機能にアクセスできるようにするには、端末側で事前に設定しておく必要があります。
- 許可されていない場合、画像の送信や現在地の共有など一部機能が制限されることがあります。
- 「設定」>「アプリ」>「LINE」>「権限」へ進み、必要な項目(ストレージ、位置情報、カメラなど)をONに切り替えましょう。
- セキュリティを高めるためにも、使用しない権限はOFFに設定することをおすすめします。
iPhoneとの違いと両者の利点
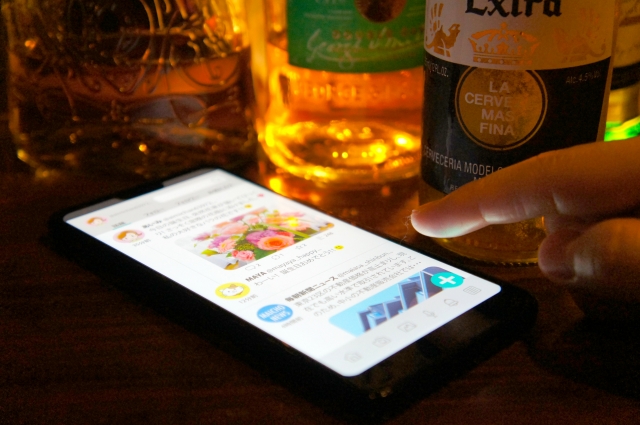
iPhoneとAndroidでの操作の比較
- 両者とも基本的な手順は似ていますが、ボタンの配置や名称が異なるため、最初は少し戸惑うこともあります。
- iPhoneは操作画面やメニューが統一されており、アプリ間での共有操作も一貫しているため、初心者にもわかりやすい構造になっています。
- 一方で、Androidはメーカーごとにインターフェースや仕様がやや異なり、慣れるまでに多少の学習が必要な場合もありますが、その分柔軟な使い方が可能です。
使い方の違いとそれぞれのメリット
- Androidはウィジェットの配置、ショートカット作成、既定アプリの変更など、細かなカスタマイズが可能で、より自分仕様のスマホ環境を整えたい人に向いています。
- また、ファイル管理機能が充実している点も大きな利点で、PCのようにフォルダを自由に操作できます。
- iPhoneは操作フローがシンプルで、説明書がなくても直感的に使えるよう設計されています。Apple製品間での連携(AirDropやiCloud)もスムーズで、機器を複数持つユーザーには非常に便利です。
データの移行方法
- AndroidからAndroidへの移行では、Google アカウントとGoogle ドライブを使って、LINEのトーク履歴や写真、連絡先などを自動的に引き継ぐことが可能です。
- iPhoneからiPhoneへの場合はiCloudバックアップを活用し、Apple IDでログインするだけでアプリや設定が再現されます。
- AndroidとiPhone間の移行は、LINEのトーク履歴を含める場合、移行ツールや専用アプリを使った準備が必要で、操作手順がやや複雑になることがあります。そのため、事前に公式ガイドなどを確認しておくと安心です。
注意すべきプライバシー設定

送信内容の確認と許可
- 相手に送る前に必ず内容を見直す習慣をつけましょう。誤字脱字だけでなく、意図しない情報が含まれていないかの確認も重要です。
- 誤送信を防ぐためにも、送信先が正しい相手かどうか、名前やプロフィール画像を確認するように心がけましょう。
- 特にグループチャットに送る場合は、他の参加者に見られても問題のない内容であるかを事前に考慮することが大切です。
個人情報の保護方法
- 電話番号、自宅住所、家族構成、勤務先などの個人情報は、信頼できる相手にのみ限定して送るようにしましょう。
- 送る相手が知人や友人であっても、その情報を他人に転送される可能性があることを念頭に置いて、送信する内容を吟味してください。
- 重要な情報を共有する際は、あらかじめ送信の意図を説明することで、誤解やトラブルを防ぐことができます。
公開設定の調整
- LINEの「タイムライン」や「ホーム」には、投稿が自動で共有される設定があるため、必要に応じて公開範囲を「自分のみ」や「親しい友人のみ」に変更しましょう。
- 投稿時のプレビューで、誰に見られるのか確認できる機能を活用し、意図しない公開を防ぎます。
- 「公開範囲設定」では、特定の相手を非表示にしたり、ブロックリストに追加することも可能です。安心して情報を共有するためにも、自分に合った設定を見直すことが大切です。
まとめ

Androidスマホを使えば、
LINEでお店の情報を
簡単かつ多彩な形式で送ることができます。
例えば、
営業時間や地図を一緒に送る場合には
URLと位置情報を併用し、
より正確な情報を伝えるのが効果的です。
URLや画像、位置情報などを
状況に応じて使い分けながら、
相手に伝わりやすいメッセージを心がけましょう。
プライバシーにも配慮しつつ、
便利な機能を活用して
情報共有を楽しんでください。


